
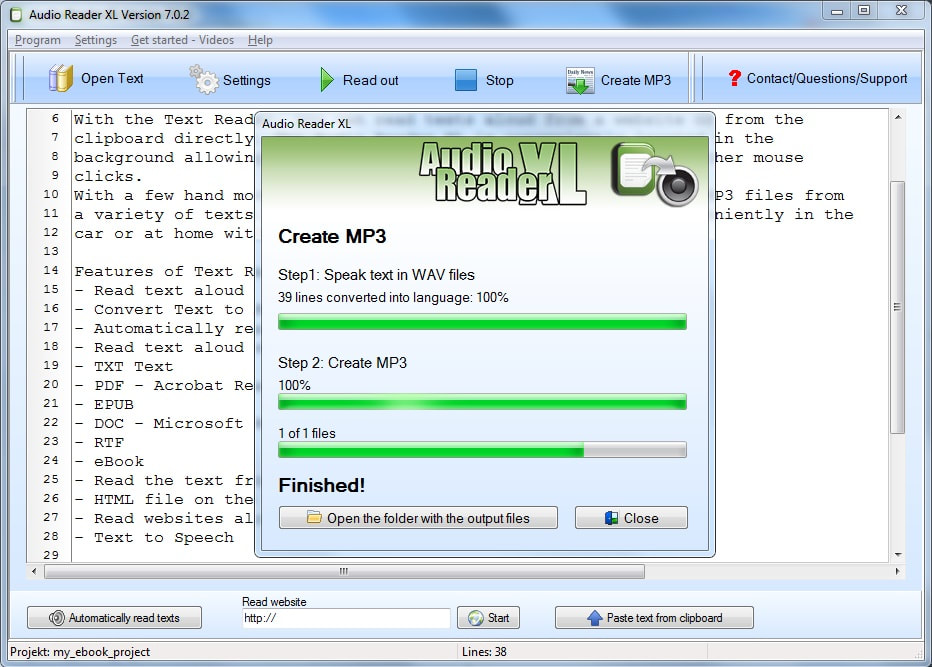
Speech to Text Converter can load an audio file located on your computer, supporting common formats, such as MP3, FLAC, WAV, OGG, WEBM. A few large buttons in the toolbar are available to offer basic functionality: opening a file, saving the output to a text file or accessing the settings. The main window only comprises a field where you can browse for the input audio file and another to select the target language. The simplest interface layout greets you as Speech to Text Converter is launched.
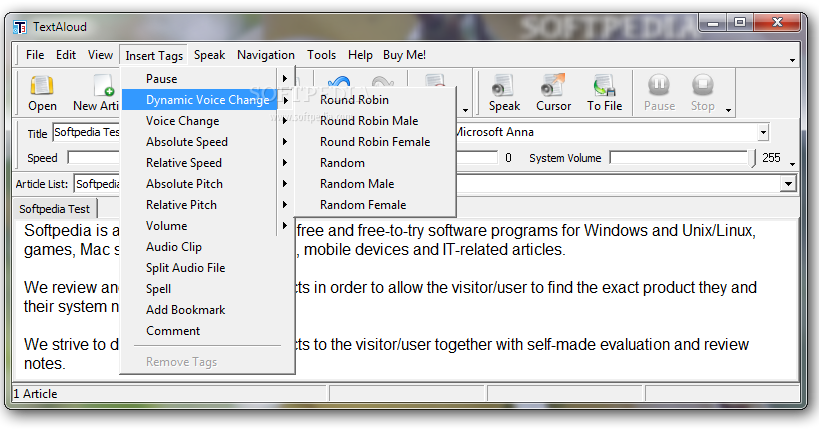
Record or import an audio file to convert to text In other words, it provides a desktop application for IBM Cloud users that extracts audio from a file and turns it into text, also performing a language translation in the process. Instead, it supports the IBM Cloud Speech to Text API.

Unlike other applications of its kind, Speech to Text Converter does not rely on one of the well-known translation engines to carry out its tasks. What it actually does is take an audio file as input, convert the audio to text and then translate the output to the target language. It's actually a lot more powerful than that – you can say things like "select the previous three paragraphs.Speech to Text Converter provides two applications in one: an audio recognition tool and a text translator. You can give commands to select a word or paragraph. This is the same as clicking "Undo" and undoes the last thing you dictated. You can say "go to the start of the document," or "go to the end of the paragraph," for example, to quickly start dictating text from there. Windows can move the cursor to various places in your document based on a voice command. At any time, you can say "stop dictation," which has the same effect as pausing or clicking another window. Saying "new line" has the same effect as pressing the Enter key on the keyboard. For example, you can say "Dear Steve comma how are you question mark." You can speak punctuation out loud during dictation. Here are the most important ones to get you started: Most of these commands are related to editing text, and you can discover many of them on your own – in fact, there are dozens of these commands. But there are many commands that, rather than being translated into text, will tell Windows to take a specific action. In general, Windows will convert anything you say into text and place it in the selected window. Common commands you should know for speech-to-text on Windows


 0 kommentar(er)
0 kommentar(er)
